Find and Replace with Ease
Effortlessly locate and replace text in Microsoft Word documents for improved efficiency and accuracy.
Try Justdone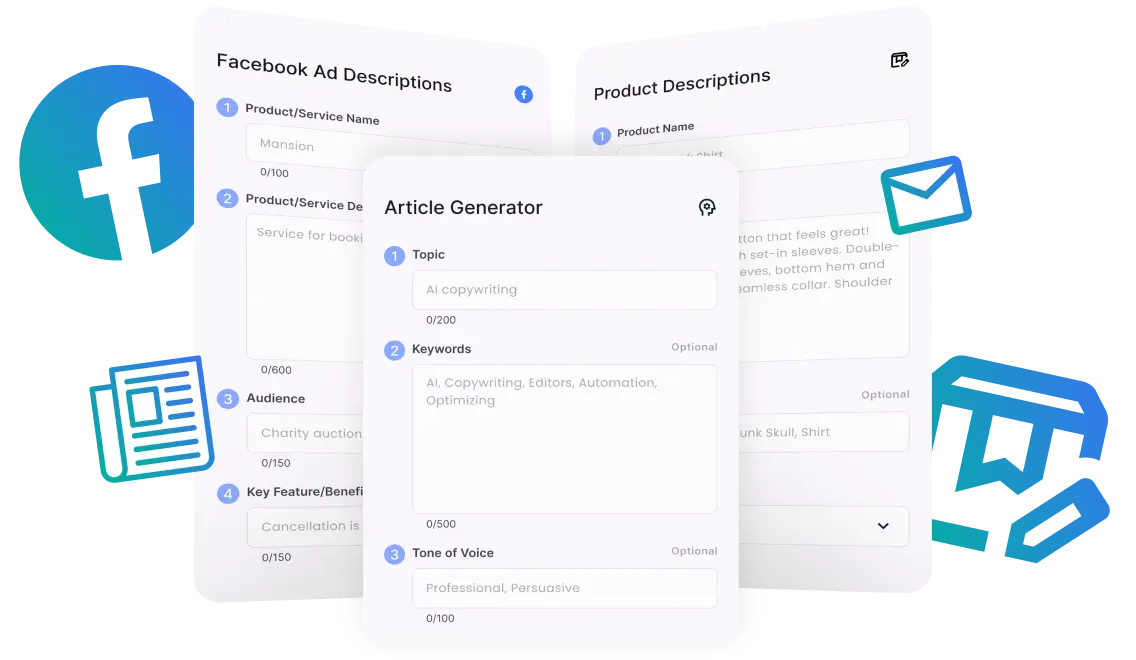
Improved Efficiency with Justdone.ai
Enhanced Search Function
Effortlessly locate specific words or phrases within your documents, improving your search efficiency.
Powerful Replace Feature
Quickly replace words or phrases throughout your document, enhancing accuracy and saving time.
Advanced Productivity Tools
Increase your productivity with our advanced tools, making find and replace tasks more efficient.
Microsoft Word Find and Replace Benefits
Efficiency Boost
Using the find and replace feature in Microsoft Word can significantly boost your efficiency. Instead of manually searching for and replacing each instance of a word or phrase, the find and replace tool can quickly execute this task for you. This not only saves time, but also reduces the likelihood of human error.
With the find and replace functionality, you can easily update multiple occurrences of a word, format, or style throughout your document. Whether you are editing a lengthy report, a research paper, or a presentation, this feature streamlines the editing process, allowing you to focus on the content rather than repetitive tasks.
Try Justdone ->
Consistent Formatting
Maintaining consistent formatting is crucial for professional-looking documents. By using the find and replace tool, you can ensure uniformity in formatting, such as headings, font styles, or text alignment, across your entire document. This feature is especially useful when working with lengthy documents or collaborating with multiple authors.
Whether you need to replace a specific font, adjust spacing, or modify the formatting of certain elements, the find and replace tool simplifies the process, helping you achieve a polished and cohesive document.
Try Justdone ->
Error Reduction
The find and replace feature minimizes the risk of errors that may occur during manual editing. When manually searching and replacing text, there is a higher chance of overlooking instances or making unintended changes. By using the find and replace functionality, you can accurately and comprehensively make modifications without the risk of overlooking any occurrences.
Try Justdone ->
Effective Tips for Using Microsoft Word Find and Replace
Utilize Advanced Search Options
When using Microsoft Word's find and replace feature, consider utilizing advanced search options to refine your search. This includes specifying match case, whole words only, or using wildcards to broaden your search criteria. By leveraging these advanced options, you can precisely target the content you want to modify without affecting unintended areas of your document.
Review Changes Carefully
After executing a find and replace action, it's essential to review the changes carefully. Ensure that the replacements are accurate and do not unintentionally alter any critical content. By conducting a thorough review, you can confidently finalize your document, knowing that the find and replace process has been executed accurately and effectively.
Backup Your Document
Before performing extensive find and replace operations, it is advisable to create a backup of your document. While the feature is powerful and efficient, having a backup provides a safety net in case you need to revert to the original document. This precautionary step can prevent potential data loss or unintended modifications.
Use Inline Editing Sparingly
Although the find and replace tool allows for inline editing, it's recommended to use this feature sparingly, especially when working with complex documents. Directly modifying text within the find and replace dialog may lead to inadvertent changes. Instead, rely on the tool to perform systematic replacements and limit manual inline editing to specific instances.
Employ Batch Modifications
Consider employing batch modifications when using the find and replace feature for extensive edits. By strategizing and grouping your modifications, you can efficiently execute multiple replacements in a single operation. This approach streamlines the editing process and reduces the time spent on repetitive find and replace actions, enhancing overall productivity.
Enhancing Productivity with Microsoft Word Find and Replace
Discover the power of Microsoft Word's find and replace feature through practical examples and efficient solutions, empowering you to streamline document editing and formatting.
Show how the find and replace feature can ensure consistent font style throughout a lengthy report.
In a lengthy report, maintaining consistent font style is paramount to uphold professionalism and readability. By leveraging Microsoft Word's find and replace feature, you can effortlessly ensure uniformity in font style across the entire document. Start by accessing the find and replace dialog and enter the current font style in the 'Find what' field. Then, specify the desired font style in the 'Replace with' field and execute the replacement.
Upon execution, the find and replace tool will systematically replace all instances of the specified font style with the new one, ensuring a consistent and polished appearance throughout the report. This efficient solution eliminates the need for manual scanning and editing, enabling you to achieve seamless formatting consistency effortlessly.
Demonstrate how to efficiently modify specific terminology throughout a research paper using the find and replace tool.
When tasked with modifying specific terminology across a research paper, the find and replace feature in Microsoft Word offers a powerful solution for efficient text modification. Begin by accessing the find and replace dialog and inputting the current term in the 'Find what' field. Then, specify the replacement term in the 'Replace with' field and execute the find and replace action.
Upon execution, the tool will systematically replace all occurrences of the specified term throughout the document, enabling swift and accurate modification. This streamlined approach eliminates the need for manual text modifications, allowing you to efficiently update terminology across the research paper with precision and ease.