Effortless APA Formatting in Word
Create accurate APA formatted documents in Microsoft Word with ease using Justdone.ai.
Try Justdone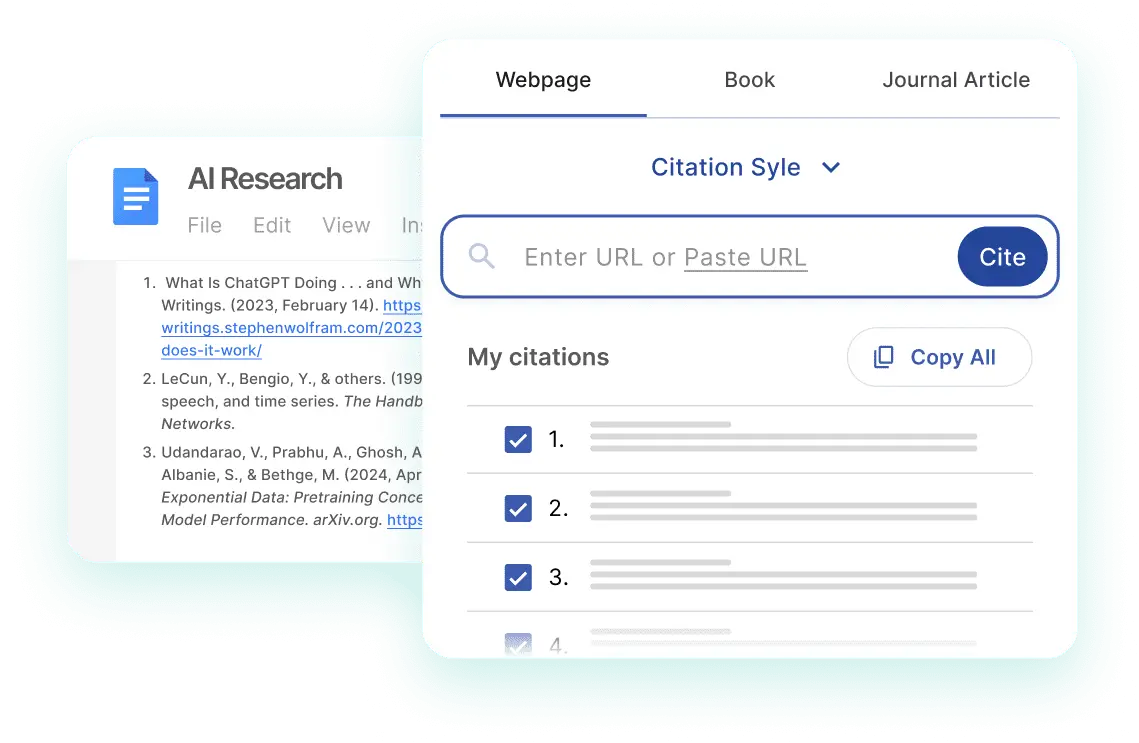
Boost Your Word Efficiency
Time-Saving Formatting
Automate APA format styles for your documents, saving time and effort.
Accurate Citations
Generate precise citations instantly, ensuring compliance with APA guidelines.
Seamless Referencing
Create error-free references effortlessly, enhancing document professionalism.
Microsoft Word APA Format Benefits
Efficient Formatting
When using Microsoft Word for APA format, the built-in features make formatting efficient and convenient. The styles and citation tools help to ensure that your document adheres to APA guidelines without the need for manual formatting, saving you time and effort.
Moreover, the automated formatting allows for quick adjustments and ensures consistency throughout your document, providing a professional and polished appearance.
Try Justdone ->
Accurate Citations
Microsoft Word simplifies the process of creating accurate citations in APA format. With its citation management tools, you can easily insert in-text citations and generate a reference list according to APA guidelines.
This feature ensures that your academic or professional documents meet the required citation standards, enhancing the credibility and reliability of your work.
Try Justdone ->
Seamless Document Organization
Organizing your content in APA format is stress-free with Microsoft Word. The heading styles, table of contents, and navigation pane enable seamless document organization, allowing you to structure and navigate your document efficiently.
This functionality streamlines the process of creating and managing APA-formatted documents, enhancing overall productivity and document management.
Try Justdone ->
Helpful Tips for Formatting in Microsoft Word APA Style
Utilize Styles and Formatting
When working on a document in APA format, utilize the pre-defined styles in Microsoft Word to format headings, subheadings, and body text. This not only ensures consistency but also simplifies the process of updating formatting throughout the document.
By using styles, you can easily modify the appearance of various elements while adhering to APA guidelines, saving time and effort in the formatting process.
Mastering Citations
Mastering the citation tools in Microsoft Word is crucial for APA format. Familiarize yourself with the process of inserting in-text citations and creating a reference list. Additionally, ensure that the citation style is set to APA to generate accurate citations.
Understanding and effectively using the citation features can significantly streamline the document creation process and ensure compliance with APA citation guidelines.
Utilize Heading Levels
In APA format, utilizing heading levels is essential for organizing the document's structure. Microsoft Word allows you to apply different heading levels, aiding in the hierarchical organization of your content.
By utilizing heading levels, you can create a clear and well-structured document, aligning with APA formatting requirements and enhancing the readability of your work.
Inserting Page Numbers
When formatting a document in APA style, ensure that page numbers are appropriately inserted. Microsoft Word offers straightforward tools for adding page numbers, including the option to customize the positioning and formatting of the page numbers as per APA guidelines.
By correctly including page numbers, your document aligns with APA standards, facilitating easy navigation and reference for readers.
Utilize Reference Tools
Microsoft Word provides reference tools that simplify the management of sources and the creation of reference lists in APA format. Familiarize yourself with the software's referencing features, including the management of sources, in-text citations, and the generation of a reference list.
Effectively utilizing these tools ensures accurate and standardized referencing, a key requirement for adhering to APA guidelines in academic and professional documents.
Microsoft Word APA Format Example
Explore this example to understand how to format in APA style using Microsoft Word.
Show how to format the title page in APA style using Microsoft Word.
To format the title page in APA style using Microsoft Word, begin by setting the page margins to 1 inch on all sides. Next, align the text to the center of the page and insert the title of the paper, your name, and the institutional affiliation, each on a separate line.
Ensure that the title is in title case, bold, and centered on the page. Following this, add the byline, which includes the author's name and any additional information required by the assignment or institution. Remember to double-space all the content on the title page as per APA guidelines.
After formatting the title page content, insert a page break to start the main body of the document on a new page. It's essential to ensure that the title page aligns with the specific requirements outlined in the APA manual while utilizing Microsoft Word's formatting tools for precise alignment and styling.
Moving forward, apply the necessary formatting for subsequent pages, including the running head and page numbers, following the APA format guidelines. Microsoft Word's features for header and footer customization can assist in incorporating the required elements, maintaining consistency and adherence to APA standards.
By meticulously following these steps and leveraging Microsoft Word's formatting capabilities, you can accurately format the title page and subsequent sections of your document in APA style, ensuring compliance with the stringent formatting requirements of academic and professional writing.
Demonstrate how to insert citations and create a reference list in APA format using Microsoft Word.
To insert citations and create a reference list in APA format using Microsoft Word, first, position the cursor where the citation should be inserted within the document. Then, navigate to the 'References' tab and select 'Insert Citation.' Choose the appropriate source type and enter the citation details as required by APA guidelines.
Once the in-text citation is added, proceed to compile the reference list. Navigate to the end of the document or the desired location for the reference list, click on 'Bibliography' in the 'References' tab, and select the appropriate reference list style, such as 'APA.' Microsoft Word will automatically generate the reference list based on the inserted citations, adhering to APA format.
It's important to review the generated reference list to ensure accuracy and proper formatting, making any necessary adjustments according to the specific requirements of the APA style. By following these steps, you can effectively manage citations and create a correctly formatted reference list in APA style using Microsoft Word, enhancing the credibility and professionalism of your document.